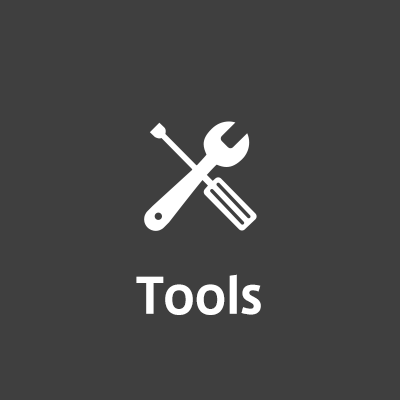
1Password で2要素認証のワンタイムパスワードを管理する
1Password で2要素認証
1Password は、複数のサービスのID・パスワードを1つのパスワードだけで管理することができるアプリケーションです。
1Password では、IDとパスワードの他に 2要素認証(MFA)のワンタイムパスワードを追加することができます。この機能を使うと、Google Authenticator や Authy と言った2要素認証向けのアプリ(またはサービス)を併用することなく、2要素認証込みのログイン情報を 1Password だけで管理できます。
使用するツールを最小限に抑えたいという気持ちと、ログインするときにスマホをいちいち開きたくないという気持ちから、この機能を重宝しています。社員数名に共有したところ知っている人が意外と少なかったので、社内共有という意味合いも兼ね、手順をブログにしてみました。
2要素認証を追加する
それでは、あるサービスの2要素認証を 1Password に追加してみましょう。
前提として、あるサービスのID・パスワードは登録済みのものとします。今回は AWS のマネジメントコンソールへのログインを題材としてみましょう。Chrome のプラグインで見てみると、下図のような感じで登録されているかと思います。
AWS のマネジメントコンソールの IAM User の設定画面から対象のユーザーの詳細画面を開き「MFAデバイスの管理」をクリックします。
「仮想MFAデバイス」を選択し、MFAデバイスについての説明を読み、といった感じでステップを進んでいきます。ステップを進むんで行くと、下図のように QR コードが表示されます。
ここで 1Password の出番です。先ほどのサービスの詳細画面を開き「編集」をクリックします。すると画面上に「・・・」マークが表示されているので、これをクリックし、表示されるドロップダウンメニューから「One-Time Password」を選択します。
小さなQRコードのアイコンが表示されるので、これをクリックするとQRコード取り込み用の画面が新たに表示されます。このウインドウをドラッグアンドドロップし、先ほど AWS のマネジメントコンソールで表示したQRコードに合わせます。
保存すると、ワンタイムパスワードが1分ごとに発行されるようになります。
AWS のマネジメントコンソールに表示されている「認証コード1」と「認証コード2」に、異なるワンタイムパスワードを入れて保存すれば設定完了です。次回のログインからは、このワンタイムパスワードをコピペすることで2要素認証が行えます。
まとめ
Chrome プラグインを使えばブラウザ上でログインが完結するので、2要素認証付きのログインがより簡単に行えます。ID・パスワードと同様に一気にフォーム入力まで自動化してくれると更に助かるのですが、今のところコピペするしかないようです。それでも、スマホ見て入力するよりは楽に行えると思います。
ぜひ参考にしてみてください!










![[アップデート]待望!管理アカウントでメンバーアカウントのルートユーザ操作禁止などが設定できるRoot access managementがリリースされました!](https://images.ctfassets.net/ct0aopd36mqt/wp-thumbnail-2eddd7f989fa67416ea2d27b4223cc32/8f5b157eb82ee11cc288225119e0c290/aws-organizations)



![[Auth0] Auth0でパスワードレスやパスキー、MFAなど認証周りの機能を実装してみた](https://images.ctfassets.net/ct0aopd36mqt/wp-thumbnail-e37cf03c5caac969de0f633e4738977d/1862834d1806cb03b64a8000a5a1a39e/Auth0ByOkta.jpg)
